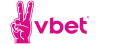Как создать сервер в CS: GO
Содержание
Скачать его вы можете по этой ссылке http://media.steampowered.com/installer/steamcmd.zip.

Распаковываем архив и запускаем файл steamcmd.exe. В открывшемся окне пишем после слова Steam> свой логин и пароль следующим образом:
login your_login you_password
Где your_login — ваш логин, you_password — ваш пароль.
Если не хотите вводить свои секретные данные, то можете ввести слово anonymous.
Затем утилита перешлет ваши данные на внутренний сервер Steam, и на почту, к которой прикреплен ваш аккаунт, придет пятизначный код. Открываем почту, смотрим код и пишем его в поле Steam Guard Code. Жмем Enter.
Внимание! Просто скопировать и вставить информацию в эту консоль нельзя! Вбивайте все вручную.

Утилита должна вывести сообщение “Success” в случае правильно введенных данных.
Далее прописываем три команды, после каждой жмем Enter:
- force_install_dir ../servercsgo/
- app_update 740 validate
- quit
force_install_dir отвечает за директорию, в которую будут установлены серверные файлы. Строка ../servercsgo/ означает, что файлы установлены в ту же папку, что и файл SteamCMD
app_update 740 validate отвечает за запуск установки сервера. После введения этой команды придется подождать 20-30 минут, т.к. процесс довольно ресурсоемкий: Steam выгружает множество технических файлов игры. После успешной установки вы увидите сообщение Success! File “740” fully installed
При помощи команды quit выходим из консоли.
Заходим в папку с сервером, путь к которой мы указали командой force_install_dir.
Файл srcds exe для сервера CS GO
В папке находим exe-файл srcds.exe размером около 90 Кб. Этот файл является файлом запуска сервера.
Просто так файл srcds.exe запустить не получится! Для запуска exe-файла нужно создать текстовый файл с расширением .bat и прописать в него следующую информацию:
start srcds.exe -game csgo -console -tickrate 128 -usercon +game_type 0 mg_bomb +map de_dust2 +game_mode 0 +mapgroup
Это параметры для создание классического соревновательного режима с основной картой de_dust 2. Вместо конструкции +map de_dust2 вы можете написать +map de_aztec или +map de_mirage. Одним словом, указываете название карты, и она будет отображаться среди игровых карт сервера.
Для создания сервера в режиме Обычный конструкция будет выглядеть так:
srcds -game csgo -console -usercon +game_type 0 +game_mode 0 +mapgroup mg_active +map de_dust2
Для Гонки вооружений:
srcds -game csgo -console -usercon +game_type 1 +game_mode 0 +mapgroup mg_armsrace +map ar_shoots
Для Боя насмерть:
srcds -game csgo -console -usercon +game_type 1 +game_mode 2 +mapgroup mg_allclassic +map de_dust
Для режима Уничтожение объекта:
srcds -game csgo -console -usercon +game_type 1 +game_mode 1 +mapgroup mg_demolition +map de_lake
Чтобы создать файл с расширением .bat нужно создать простой текстовый файл, скопировать и вставить в него команды, написанные выше. Затем открыть его при помощи файлового менеджера (например, Total Commander) и изменить расширение. Либо же воспользоваться встроенными функциями Windows. На Windows 8 наводим курсор в угол экрана, ждем, когда вылетит панель задач и выбираем “Параметры”. Затем Панель управления — Категория (Мелкие значки) — Параметры папок — Вид. Проматываем до правила: “Скрывать расширения для зарегистрированных типов файлов” и убираем с него галочку.

После создания технического файла (назовем его csgoserver.bat), запускаем его. Именно его, а не srcds.exe!
Снова откроется консоль разработчика и оповестит вас об успешном подключении к серверам Steam. Обратите внимание на следующую информацию:
Connection to Steam servers successfull
Public ip is /здесь указан IP вашего сервера/
VAC secure mode is activated
Это означает, что к серверам вы подключены и система безопасности VAC активирована. Также здесь указан IP вашего сервера.

Создайте конфигурационный файл под названием server.cfg со следующим содержимым:
hostname “CS:GO server”
rcon_password “gogo”
sv_password “555”
mp_roundtime “1.75”
maxplayers “10”
mp_timelimit 0
sbox_allownpcs
Здесь hostname — имя вашего сервера. В данном случае это CS:GO server. sv_password — пароль для входа на сервер. rcon_password — пароль для административного управления сервером. maxplayers — максимальное количество игроков. mp_roundtime — время длительности каждого раунда. mp_timelimit — максимальное количество времени при смене карт. sbox_allownpcs — включает возможность вызова на сервере ботов. Вы всегда можете поставить свои настройки и добавить новые.
Проверка и активация порта 27015
Следующим шагом будет проверка порта, через который работает наш сервер.
Заходим на сайт http://portscan.ru/ и в верхнем поле вбиваем наш порт: 27015. Скорее всего, вы увидите сообщение “Порт закрыт”.

Чтобы включить порт 27015 делаем следующее:
- Заходим в настройки антивируса и отключаем персональный файервол для сети;
- Настраиваем роутер. В адресной строке браузера прописываем 192.168.1.1 (или 192.168.0.1 — в зависимости от модели вашего роутера). Вбиваем ваш логин и пароль. Идем в Forwarding — Virtual Servers и добавляем новый пункт. Диапазон Servise points ставим 27000 — 27200. В поле Ip-adress пишем IP вашего локального компьютера. Protocol: All, Status: Enabled.
Чтобы узнать IP нашего компьютера нажимаем комбинацию клавиш Windows+R, в консоли прописываем “cmd” (без кавычек), нажимаем Enter. Затем прописываем ipconfig и еще раз жмем Enter.

Сохраняем.
Запуск сервера
После всех манипуляций заходим в игру. Там жмем Играть — Поиск серверов сообщества. Во вкладке локальная сеть видим наш CS:GO-сервер. Имя то, что мы указали в файле server.cfg

При запуске Гейб вежливо попросит ввести пароль. Вводим 555, как указывали в конфигурационном файле.
Ну вот и все! Сервер готов к бою: можете играть с друзьями или только на AWP-картах.
Информация взята из официального мануала Valve. За более подробной информацией (о настройке ботов и установке сервера на компьютере с системой Linux) зайдите на официальную страницу разработчиков https://developer.valvesoftware.com/wiki/Counter-Strike:_Global_Offensive_Dedicated_Servers#Downloading_Counter-Strike:_Global_Offensive.
Подробности по настройки сервера и различным командам для файла Конфига будут переведены в ближайшее время!
Видео по созданию бесплатного локального сервера
Спасибо за Вашу помощь!
Мы ценим Вашу бдительность!
Уведомления о новых публикациях этого автора будут приходить на электронный адрес, указанный Вами при регистрации на "РБ"
Уведомления о новых прогнозах этого эксперта будут приходить на электронный адрес, указанный Вами при регистрации на "РБ"
Это значит что вы больше не будете получать уведомления о новых публикациях этого автора на ваш электронный адрес.
Это значит что вы больше не будете получать уведомления о новых прогнозах этого эксперта на ваш электронный адрес.