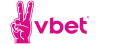Настройка видеокарты AMD Radeon для CS: GO
Содержание
Кликаем правой кнопкой мышки на рабочем столе и выбираем AMD Catalyst Control Center.
Выбираем Параметры — Расширенное представление.

Переходим во вкладку “Игры” и жамкаем “Настройки 3D-приложений”

Нажимаем “Добавить” и указываем путь к CS: GO:
steamsteamappscommonCounter-Strike Global Offensivecsgo
Далее меняем настройки:
- В пункте “Режим сглаживания” указываем “Переопределить настройки приложения”
- Сглаживание выборки — Отсутствует
- Морфологическая фильтрация — Выкл.
- Режим анизотропной фильтрации — Переопределить настройки приложения
- Уровень анизотропной фильтрации — 2x
- Качество фильтрации текстур — Производительность
- Ждать вертикального обновления — Всегда выключено
- Режим тесселяции — Переопределить настройки приложения
- Максимальный уровень тесселяции — Выкл.
- Сглаживание кадров — Выкл.
Фрибеты PARI: ежедневно до 10 000 рублей за ставки на киберспорт
После внесенных изменений нажимаем “Применить” и закрываем приложение.
Затем жамкаем кнопку AMD в правом нижнем углу рабочего стола и выбираем самый первый пункт:

Там выбираем “Параметры 3D-графики“ — Стандартные настройки — Высокая производительность.

В этом же окне в пункте Тесселяция выбираем Выкл. В пункте “Catalyst A.I. : Качество фильтрации текстур” выбираем “Производительность”.
После всех этих волшебных манипуляций перезагружаем компьютер и радуемся высокому, как мой скил, ФПС 🙂
Спасибо за Вашу помощь!
Мы ценим Вашу бдительность!
Уведомления о новых публикациях этого автора будут приходить на электронный адрес, указанный Вами при регистрации на "РБ"
Уведомления о новых прогнозах этого эксперта будут приходить на электронный адрес, указанный Вами при регистрации на "РБ"
Это значит что вы больше не будете получать уведомления о новых публикациях этого автора на ваш электронный адрес.
Это значит что вы больше не будете получать уведомления о новых прогнозах этого эксперта на ваш электронный адрес.