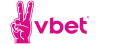Как сделать мувик в CS:GO
Содержание
Для создание классного мувика нам понадобится софт настоящего мувимейкера:
- Virtual Dub. Для преобразования демки в мувик.
- hlae. Для записи звука одновременно с видео.
- Fraps или ShadowPlay (для видеокарт Nvidia). Данный софт скорее подходит для записи летс-плея или развлекательного видео для YouTube, но для записи демки тоже может понадобиться.
- Sony Vegas. Для монтажа нашего ролика.
- А также от 10 Гб свободного места на жестком диске. Fraps записывает видео в высоком разрешении, и ролики очень много весят. В среднем рекомендуется иметь хотя бы 100 Гб свободного места на жестком диске.
Подготовка к записи мувика
Начнем с того, что скачаем и распакуем программу hlae (ссылка выше) в корневую папку CS: GO. Запускаем файл HLAE.exe. Далее переходим в Tools — Developer — Custom loader:
Видим три строки: HookDLL, ProgramPath и CommandLine. Нажимаем кнопку «Browse» в строке HookDLL. Открываем в папке hlae файл afxHookSource.dll
Затем жмем «Brouse» в строке ProgramPath. Идем в корневую папку игры и выбираем файл csgo.exe.
И в строке CommandLine прописываем следующие параметры:
-steam +sv_lan 1 -window -console -game csgo -w 1920 -h 900
Последние параметры -w 1920 -h 900 отвечают за разрешение видео. Вместо значения 900 можно поставить 1080, тогда мувик выйдет на весь экран. При значении 900 сверху и снизу добавятся черные полосы, что создаст дополнительный кинематографичный эффект.
Нажимаем «Ок» в окошечке с параметрами hlae и ждем запуска игры со всеми нужными параметрами.
После запуска следует сделать следующее:
- Выйти из сети. Нажимаем Shift+Alt+Tab — Список друзей — Свой ник — ставим галочку на «Не в сети».
- Поставить всю графику на максимум.
- Вызвать консоль и прописать в ней: exec movie.cfg (для активации демо-плеера) и host_timescale 1 (для включение звука в игре).
Затем мы переходим непосредственно к
Работа над мувиком внутри игры
Чтобы начать работу над роликом, нам нужно его записать. Внезапно, правда?
Чтобы записать игровой процесс (или ‘демо’), нужно во время игры ввести в консоли record название демо. А после записи необходимого момента вводим stop.
Подробнее про запись демки читайте в нашем подробном мануале.
После записи и сохранения демки открываем демо-плеер в игре нажатием клавиш Shift+F2. Ищем нужную нам демку и открываем ее.
Возможный баг: курсор, плавающий поверх экрана. Для устранения перезаходим в игру через HLAE.exe, как мы это сделали в начале. Затем также прописываем exec movie.cfg и host_timescale 1.
После запуска демки первым делом открываем консоль и прописываем команду mirv_deathmsg debug 1. Данная команда позволит отследить id игроков, которые сделали убийства, и момент самого кила.
Ждем, когда же будет сделано убийство от лица определенного игрока, и смотрим в консоли его id.
Узнав id игрока, отматываем при помощи демку при помощи плеера в начало раунда и прописываем в консоли:
mirv_deathmsg block !id_игрока *
Вместо «id_игрока» указываем цифру-идентификатор игрока, от лица которого нам нужно снять мувик. Например, это игрок номер 5. Тогда команда будет выглядеть так: mirv_deathmsg block !5 *.
Это командой мы блокируем фраги только игрока номер 5.
Еще одна полезная команда: mirv_deathmsg cfg noticelifetime ЦИФРА. Вместо значения «ЦИФРА» мы можем поставить время, на протяжении которого в правом верхнем углу будет отображаться убийство типа «Игрок 1 убил Игрока 2». Ставим здесь цифру по своему вкусу. Время измеряется в секундах. Т.е. поставив «60», мы получим высвечивание фрага минуту. Чтобы фраг высвечивался весь раунд, ставим значение равное «120».
Чтобы при записи игра не лагала, нужно выключить звук командой в консоли:
host_timescale 0
И снова включить его, но уже другой командой:
mirv_snd_timescale 1
Да, вот такой вот финт ушами %)
Еще одна важная команда:
cl_draw_only_deathnotices 1
Вбив ее в консоли, мы отключаем все элементы демо-интерфейса и получаем красивую картинку прямо как в игре:

С демо-интерфейсом и без него
Затем биндим клавиши, отвечающие за начало и конец записи мувика:
bind "o" "startmovie nazvanie_muvika" — клавиша o отвечает за начало записи мувика под названием nazvanie_muvika.
bind "p" "endmovie" — клавиша p отвечает за конец записи.
Чтобы записать мувик на 300 кадров в секунду прописываем в консоли команду:
host_framerate 300
Затем отматываем демку при помощи демо-плеера к красивому месту, где вы набили много фрагов и нажимаем заготовленный ранее бинд. В нашем случае это клавиша «o«. После нажатия игра начинает немного притармаживать, и это нормально. Происходит запись игрового процесса и рэндер из формата .dem в .tga. Если вы не слышите звук игры или звук лагает во время рэндера, тоже ничего страшного. Запись звука на самом деле происходит четко, в чем мы и убедимся, когда откроем отрэндеренный файл.
Нажимаем “p“, чтобы закончить процесс записи. Ждем, пока игра отлагает, закрываем CS:GO и запускаем видеоредактор Virtual Dub.
Наш мувик находится по адресу Counter-Strike Global Offensive > csgo.
Он представляет из себя огромное количество картинок в формате .tga и одного звукового файла в формате .wav. Чтобы Virtual Dub нормально воспроизвел весь этот беспредел, открываем самую верхнюю картинку. Остальные загрузятся в файл автоматически!
Затем выбираем в верхнем меню Аудио — Wav-аудио. И открываем звуковой .wav-файл будущего мувика. Если еще не забыли, то он лежит в той же корневой папке игры.
Затем заходим в Видео — Частота кадров. И в разделе «Регулировка входной частоты» в поле «Изменить на» указываем тот fps, что мы задали через консоль при записи демки.

Почти готово! Выбираем Файл — Сохранить как — avi.
Все! Мувик со звуком преобразован в формат, который способны читать видеоредакторы, проигрыватели и YouTube.
Основные фишки, которые понадобятся при работе с Sony Vegas
- Для добавления ролика на таймлайн в Вегасе достаточно перетащить видео из папки или нажать Файл — Открыть.
- Чтобы разрезать видео на несколько фрагментов используем быструю клавишу S.
- Чтобы сделать определенный момент в слоу-мо, выделяем его и, зажимая Shift, растягиваем вдоль таймлайна.
- Чтобы сделать переход с одного фрагмента на другой, накладываем видео друг на друга. Если хотим добавить на переход дополнительный спецэффект, выбираем один из пресетов Вегаса. Находятся в папке Переходы.
- Чтобы добавить свою музыку на задний фон, создаем новую звуковую дорожку (Insert — Sound) и перетаскиваем на нее наш mp3-файл.
Чтобы сохранить файл в максимальном качестве в том разрешении, что он был записан, да так, чтобы файл весил не 300 Гб, а 30 Мб, нажимаем File — Properties. В открывшемся окне в строке Full-Resolution rendering quality выбираем Best. В параметрах Width и Height ставим 1 920 на 1 080. Или то разрешение, что вам больше по душе =) Затем выделяем ту часть таймлайна, что мы хотим преобразовать в видео, жмем правую кнопку мыши и Render as. И самое главное: при сохранении файла указываем формат Widndows Media Video V11 (*.wmv). Ставим 8 Mbps HD 1080-30p Video.

Если возникнут вопросы по рэндеру или записи демки в CS:GO, пишите в комменты!
Спасибо за Вашу помощь!
Мы ценим Вашу бдительность!
Уведомления о новых публикациях этого автора будут приходить на электронный адрес, указанный Вами при регистрации на "РБ"
Уведомления о новых прогнозах этого эксперта будут приходить на электронный адрес, указанный Вами при регистрации на "РБ"
Это значит что вы больше не будете получать уведомления о новых публикациях этого автора на ваш электронный адрес.
Это значит что вы больше не будете получать уведомления о новых прогнозах этого эксперта на ваш электронный адрес.