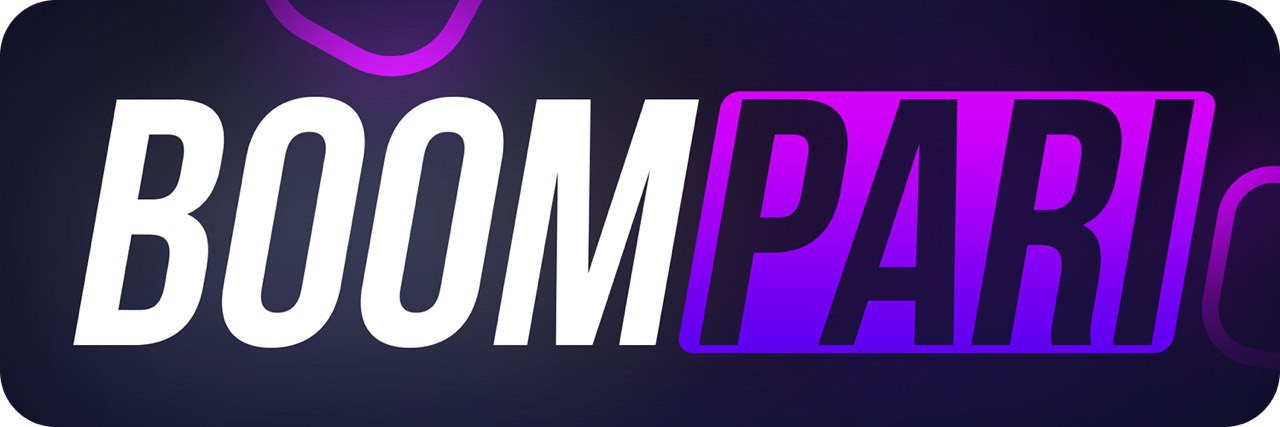Как позвонить в Стиме другу — гайды в Steam
Содержание
Важно помнить, чтобы позвонить человеку, он должен находиться в списке ваших друзей!
Как звонить в Steam
Итак, чтобы поговорить голосом с другом:
1) Запустите клиент Steam;
2) Зайдите в свой профиль;
3) Нажмите на вкладку «Список друзей» в нижней части экрана;
4) Выберите друга, которому хотите позвонить, после чего нажмите на него;
5) Выберите пункт «Отправить сообщение»;
6) В появившееся окне нажмите на квадрат с треугольником для вывода дополнительного меню;
7) Нажмите на кнопку «Позвонить».
8) Как только друг примет звонок, начнется голосовое общение. Все сделано просто по аналогии со Скайпом. Если за 20 секунд друг не ответит, звонок будет автоматически прерван. Ну и не страшно. Скорее всего, парень не может подойти к компьютеру или занят.
Фрибеты PARI: ежедневно до 10 000 рублей за ставки на киберспорт
Создание конференц-связи
Чтобы устроить конференц-звонок, вам необходимо добавить еще друзей к разговору. Для этого кликните по тому же квадрату с треугольником из пункта 6) и выберите пункт «Пригласить в чат». Затем выберите никнеймы игроков, которых вы хотите пригласить. Подробнее:
- Для начала выделите контакты контакты, с которыми хотите создать групповой звонок. Затем пригласите всех в созданную закрытую группу.
- Для создания закрытой группы в списке друзей дважды кликните по имени пользователя, затем нажмите треугольник и перейдите по ссылке «Пригласить в чат».
- Когда каждый собеседник примет приглашение, будет создана группа, где каждый пользователь имеет отдельную вкладку.
- Затем пригласите каждого участника в голосовой чат, кликнув кнопку «Позвонить» возле каждого имени. Все, кто присоединится к беседе, услышит общий разговор. Если же пользователь не присоединится, то и разговор не услышит.
- Как инициатор группового звонка, вы способны как подключать, так и отключать каждого отдельного пользователя, а также завершать все беседы сразу.
Настройка микрофона
Если у вас возникли проблемы с громкостью микрофона или же вас не слышат ваши тиммейты, микро можно настроить.
- Для этого в главном меню клиента выберите пункт «Steam» — «Настройки».
- Затем перейдите во вкладку «Голос».
- Здесь вы можете откорректировать громкость вашего микрофона, входную громкость, сменить устройство ввода звука, проверить микрофон, включить его усиление, а также настроить активность голосового чата: активен при звуке голоса или при нажатии на соответствующую клавишу.
- Нажав кнопку «Проверка микрофона», вы услышите собственный голос. Именно так вас слышат другие пользователи.
- Когда голос достигает определенной громкости с помощью нажатия клавиши, выберите наиболее удобный для Вас вариант. Например, если Ваш микрофон издает слишком много шума, то попробуйте уменьшить его, с помощью нажатия той же клавиши. Кроме этого можно сделать микрофон потише, чтобы не было так слышно шумов. После этого нажмите клавишу «ОК» для подтверждения изменения настроек голоса. Теперь попробуйте поговорить с пользователями Стима еще раз.
- Данные голосовые настройки отвечают не только за звонки в чате, но и за слышимость в разных Steam-играх. Изменив голосовые настройки в Стиме, вы заметите изменения и в Доте или CS:GO. Используйте данные настройки, если вас плохо слышно в голосовом чате.
- Если вас слышно слишком громко, попробуйте убрать громкость. Если слишком тихо — наоборот поднимите ползунок вверх. Так же вы можете проконтролировать входную громкость и другие параметры. Затем нажмите «Ок» для сохранения ваших настроек. Попробуйте позвонить друзьям и поговорить с ними еще раз.
Настройка звука в CS: GO
Чтобы улучшить качество звука и хорошо слышать шаги противников в игре, вам требуется поставить следующие настройки:
- Ставим общую громкость музыки на 0;
- Убираем музыку в конце раунда, чтобы она не мешала слышать шаги;
- Убираем мелодию для бомбы/заложника;
- Убираем музыку 10 секундного предупреждения.
Для более глубокой работы со звуком пропишите в консоли следующие команды:
snd_mixahead «0.1» // Размер звукового буфера. (!Z «0.1»)
snd_ducking_off «1»
snd_duckerattacktime «0.5»
snd_duckerreleasetime «2.5»
snd_duckerthreshold «0.15»
snd_ducktovolume «0.55»
snd_legacy_surround «0»
snd_musicvolume «0.000000» // Отвечает за громкость музыки
snd_mute_losefocus «1»
snd_pitchquality «1»
snd_rear_speaker_scale «1.0»
ss_splitmode «0»
snd_rebuildaudiocache // Перестраивает все звуковые кэши из списка ресурсов
soundscape_flush
suitvolume «0» // Уменьшение громкости выстрелов. (!D. «0.25»). Ставя 0, вы делаете звук выстрелов громче (По дефолту значение 0.25).
snd_headphone_pan_exponent 2.0 // Если поставить значение ниже, то будет сложнее определить место и дистанцию звука.
snd_mixahead «0.05» // Делает все происходящие звуки к максимально приближенном реальному времени, как это возможно.
snd_front_headphone_position 45.0 // помощь в создании более объемного звучания для фронтальных звуков.
snd_rear_headphone_position 135.0 // помощь в создании более точных звуков за спиной.
Спасибо за Вашу помощь!
Мы ценим Вашу бдительность!
Уведомления о новых публикациях этого автора будут приходить на электронный адрес, указанный Вами при регистрации на "РБ"
Уведомления о новых прогнозах этого эксперта будут приходить на электронный адрес, указанный Вами при регистрации на "РБ"
Это значит что вы больше не будете получать уведомления о новых публикациях этого автора на ваш электронный адрес.
Это значит что вы больше не будете получать уведомления о новых прогнозах этого эксперта на ваш электронный адрес.